1. Dateien via SFTP sichern
Vor der übertragung sollte sichergestellt sein, dass WordPress, sowie alle verwendeten Plugins und das Theme in der aktuellen Version genutzt werden. Werden die verwendeten Plugins und das Theme durch den Entwickler regelmäßig aktualisiert, sind diese in der Regel mit den aktuellen PHP-Versionen kompatibel.
Im Ersten Schritt, können die Dateien der Webseite über den SFTP-Zugang heruntergeladen werden. Wir empfehlen das kostenlose FTP-Programm Filezilla für den Download.
Die SFTP-Zugangsdaten finden Sie in Ihrem Portfolio, über den Menüpunkt Webspace der Hauptnavigation, unter Webspace Classic, Webspace konfigurieren, im Abschnitt SFTP-Zugangsdaten.

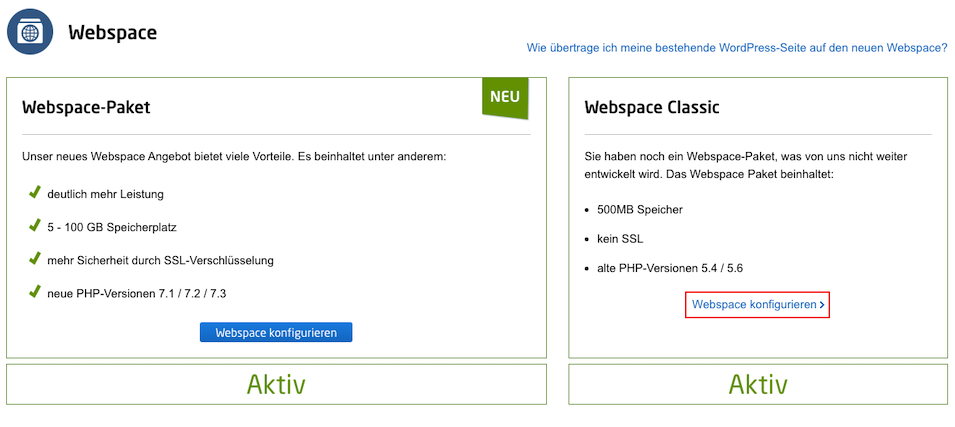
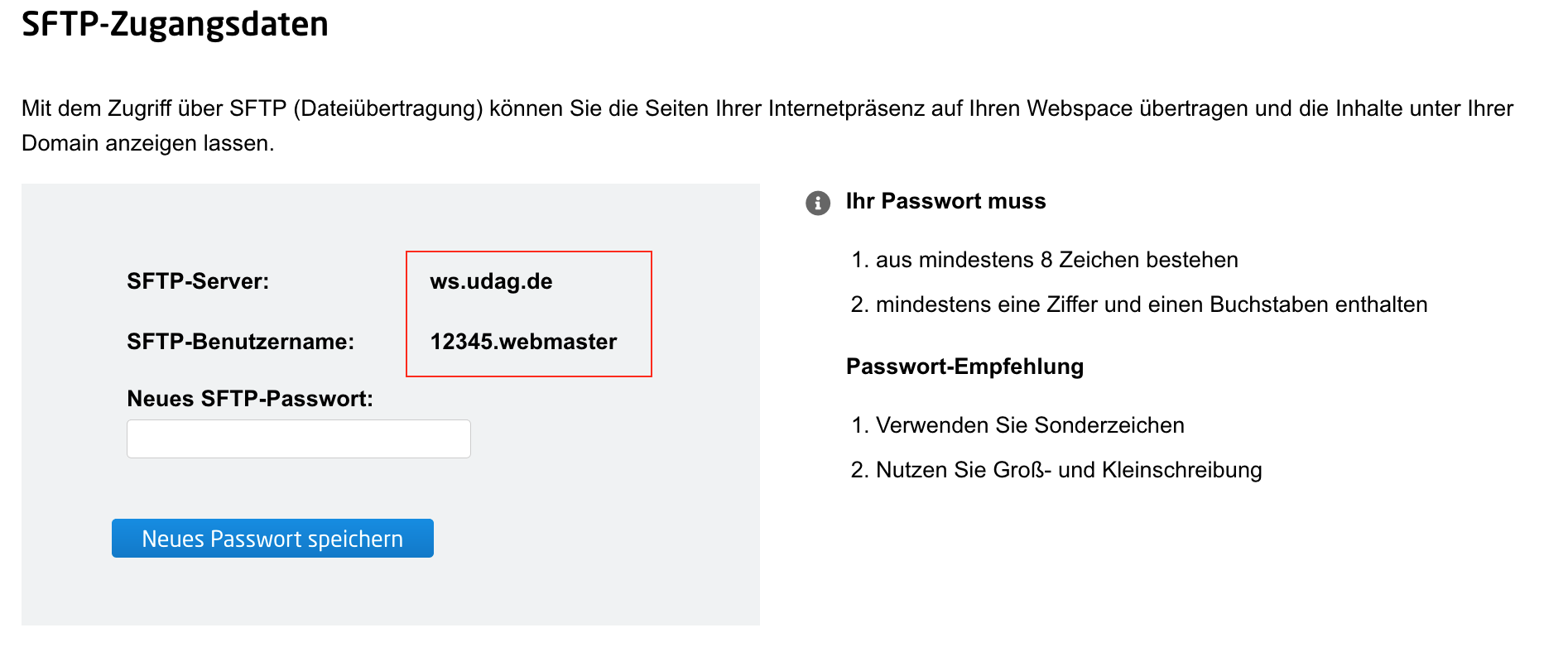
Wie Sie per FileZilla auf den Webspace zugreifen können, haben wir nachfolgend beschrieben. Wie konfiguriere ich den SFTP-Client Filezilla, um Dateien auf meinen Webspace zu übertragen?
Nach erfolgreicher Verbindung per FileZilla werden Ihnen unten rechts mehrere Ordner angezeigt.
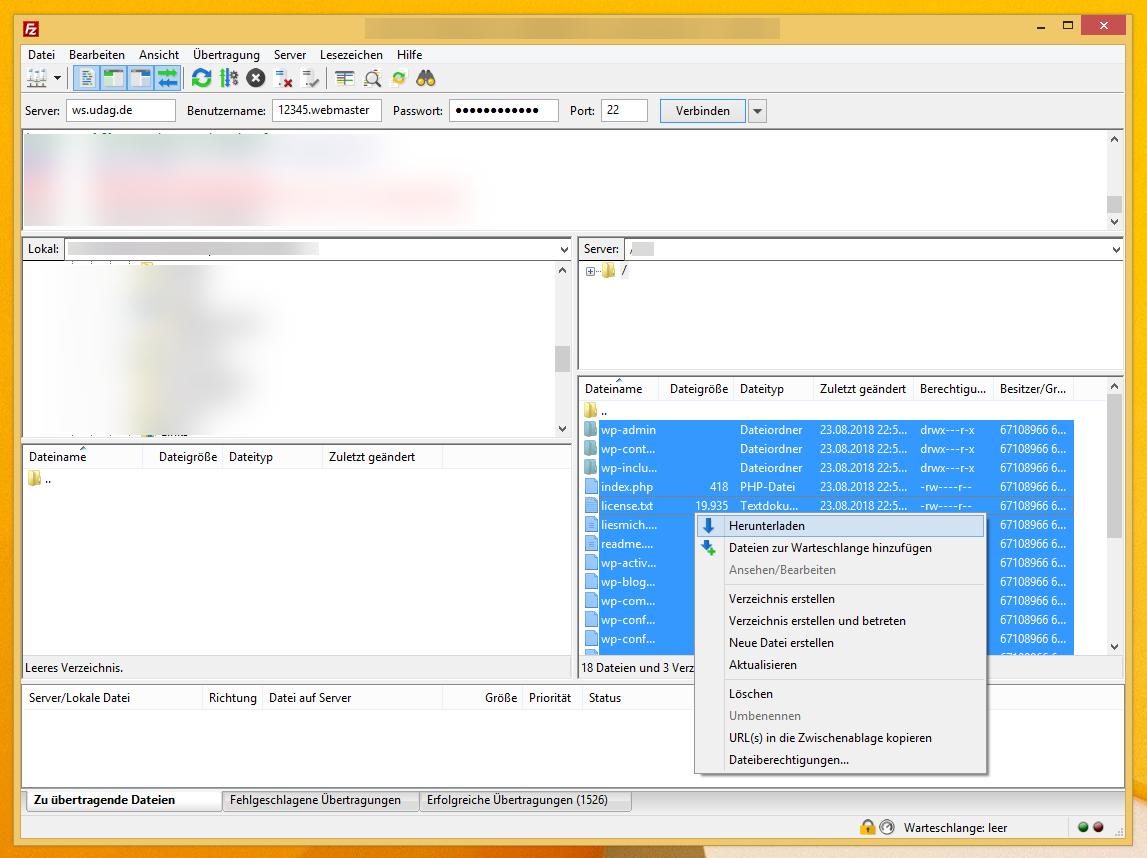
Die Dateien Ihrer WordPress-Seite befinden sich im Verzeichnis, welches gleichnamig der Domain ist.
Wählen Sie im Anschluss das betreffende Verzeichnis mit einem Doppelklick aus. In FileZilla werden nun alle Dateien und Ordner dieses Verzeichnisses angezeigt.
Auf der linken Seite in FileZilla werden Ihnen die Ordner auf Ihrem lokalen Computer angezeigt. Wählen Sie hier einen Ordner aus, in welchem Sie die Dateien Ihrer Webseite speichern möchten. Anschließend markieren Sie auf der rechten Seite, alle Dateien und Ordner. Mit einem Rechtsklick öffnen Sie das Kontextmenü und wählen bitte Herunterladen.
Die Dateien werden nun auf Ihren Computer heruntergeladen. Dies kann je nach Seitengröße einige Zeit in Anspruch nehmen.
2. Datenbank sichern
Im zweiten Schritt kann die zugehörige MySQL-Datenbank über phpMyAdmin gesichert werden. phpMyAdmin erreichen Sie über die Adresse https://www.united-domains.de/dbadmin/
Nach Aufruf der Adresse wird von Ihrem Browser ein kleines Fenster mit der Aufforderung zur Authentifizierung angezeigt.

Bitte nutzen Sie für die Authentifizierung Ihren SFTP-Benutzername und das SFTP-Passwort. Nach erfolgreicher Anmeldung erscheint der Login von phpMyAdmin.
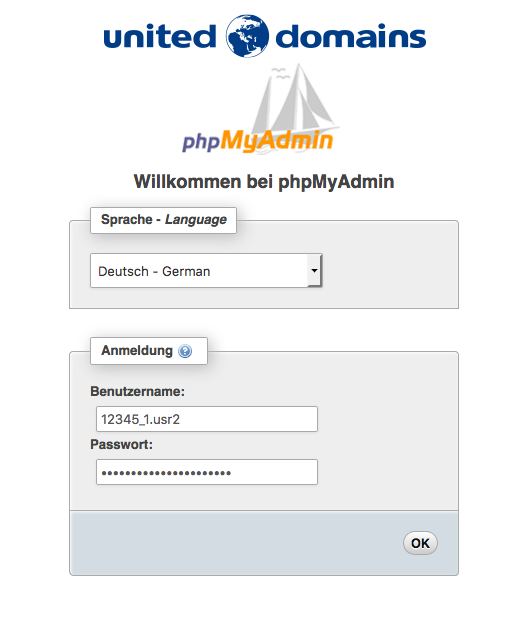
Für die Anmeldung in phpMyAdmin benötigen Sie sowohl den DB-User (Datenbank-Benutzernamen) als auch das DB-Passwort (Datenbank-Passwort), welches Sie in Ihrem Portfolio festlegen können.
Klicken Sie in Ihrem Portfolio, auf den Menüpunkt Webspace und anschließend auf Webspace konfigurieren unter Webspace Classic. Klicken Sie hier im Abschnitt MySQL-Datenbanken, in der Spalte DB-User hinzufügen, auf das Plus-Symbol.
Im Anschluss wird Ihnen in der Spalte DB-User editieren, ein zweiter Datenbank-Benutzer angezeigt. Klicken Sie bei diesem auf das daneben angezeigte Stift-Symbol. Im Anschluss öffnet sich ein neues Fenster.
In der Zeile User-Passwort kann das gewünschte Datenbank-Passwort festgelegt werden.

Den angelegten DB-User sowie das festgelegte Passwort können Sie für die Anmeldung in phpMyAdmin verwenden (siehe oben).
Zur Sicherung der MySQL-Datenbank, können Sie im linken Abschnitt die Datenbank anklicken und im rechten Bereich Exportieren wählen.
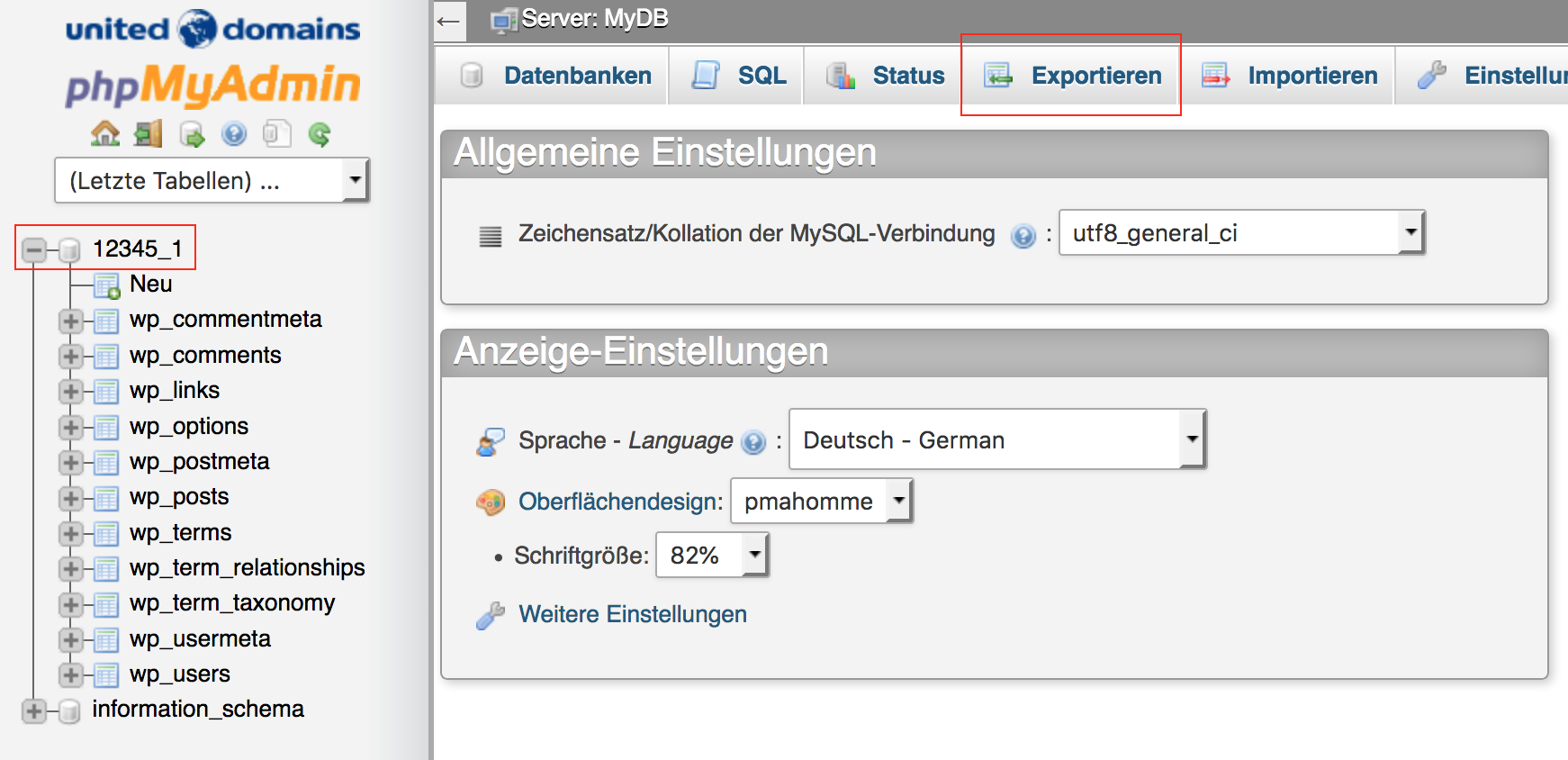
Für die Art des Exports kann die Vorauswahl Schnell – nur notwendige Optionen anzeigen verwendet werden. Mit einem Klick auf den Button OK speichern Sie bitte die Datenbank auf Ihren Computer.
3. Übertragung der Dateien auf den neuen Webspace
Die gesicherten Dateien lassen sich wiederum über den SFTP-Zugang auf den neuen Webspace übertragen.
Die dafür notwendigen SFTP-Zugangsdaten, finden Sie in Ihrem Portfolio, über den Hauptnavigationspunkt Hosting unter Webspace, indem sie dort unter Webspace-Paket auf Webspace konfigurieren klicken.

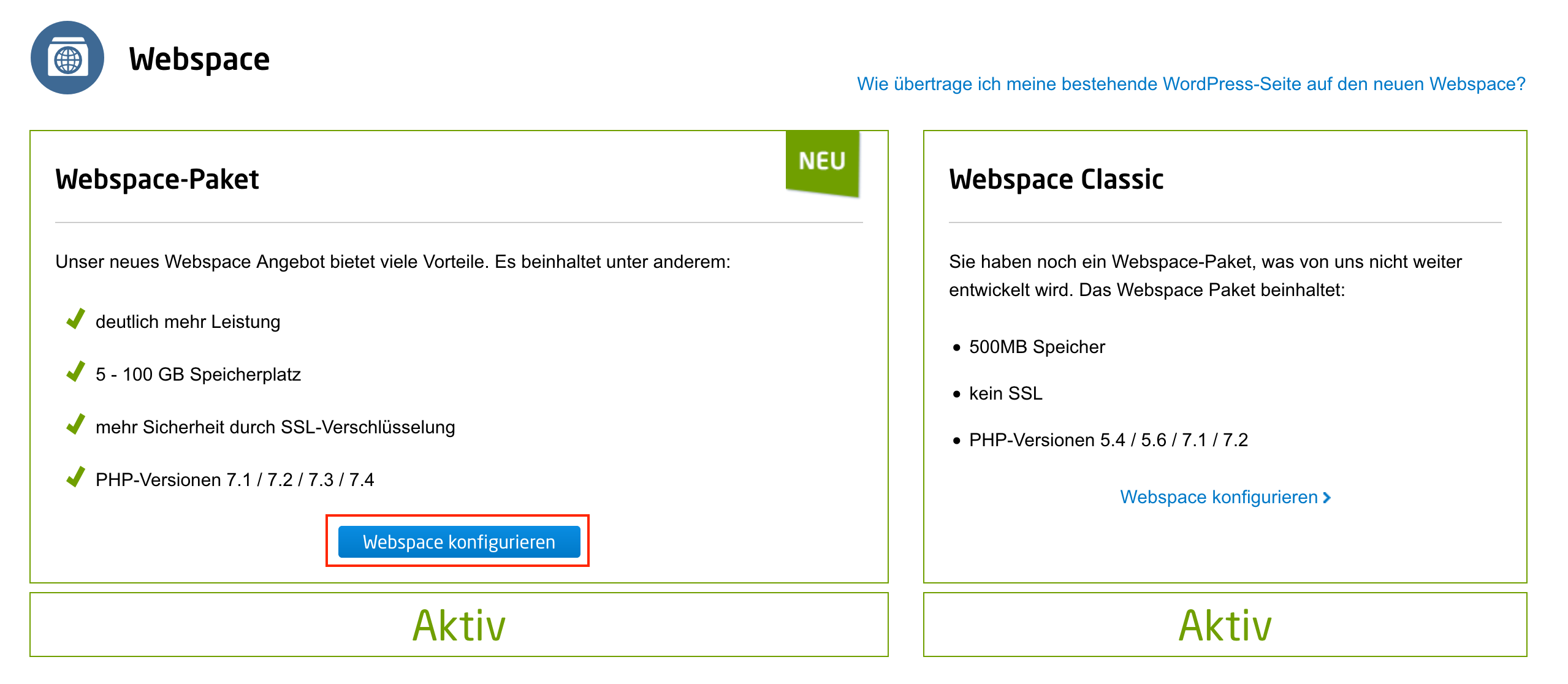
Wie Sie die vorher gesicherten Dateien über FileZilla, auf den neuen Webspace übertragen, haben wir nachfolgend beschrieben.
Wie lade ich meine Website mit Filezilla auf meinen Webspace?
Im nächsten Schritt können Sie gesicherte MySQL-Datenbank auf dem neuen Webspace importieren. Hierfür kann ebenfalls wieder phpMyAdmin verwendet werden.
Die Anmeldemaske für phpMyAdmin beim neuen Webspace erreichen Sie über https://dbadmin.udwebspace.de/
Die Zugangsdaten für die neue MySQL-Datenbank erhalten Sie ebenfalls im Bereich Webspace-Paket, im Abschnitt MySQL-Datenbanken.
Eine Anleitung für die Anmeldung in phpMyAdmin finden Sie unter Wie erhalte ich zugang zu meiner Datenbank?
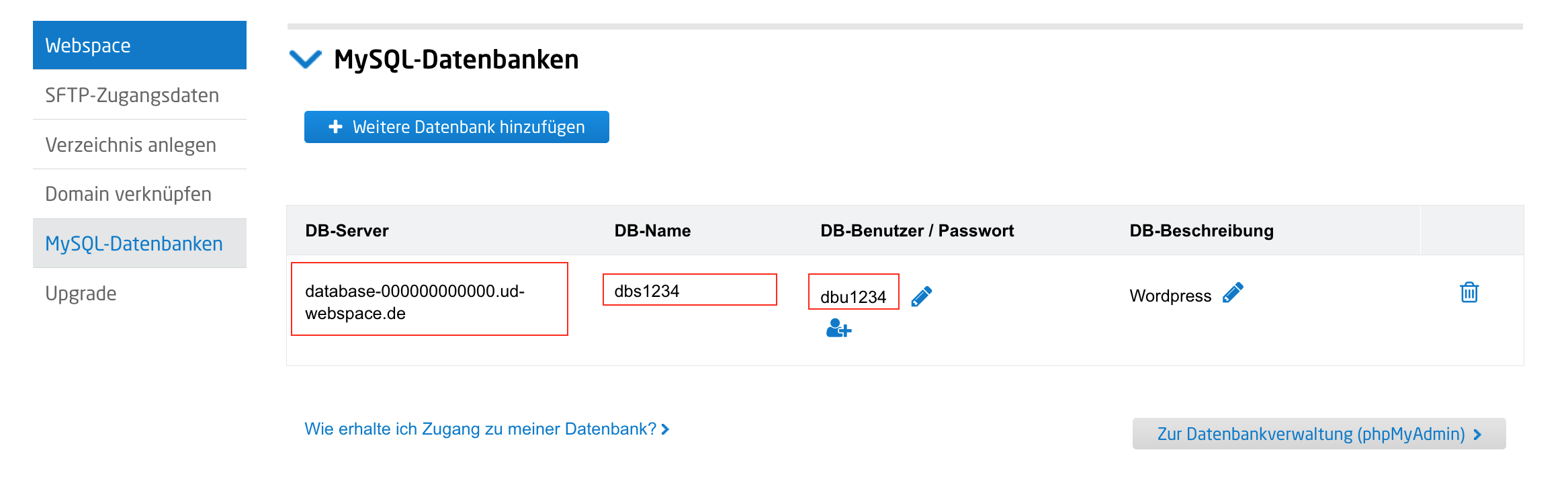
Für den Import der Datenbank, klicken Sie in phpMyAdmin, auf der linken Seite, auf den Datenbank-Namen und im Anschluss im rechten Bereich auf den Menüpunkt Importieren.

über den Button Durchsuchen…, können Sie die vorher gesicherte Datenbank auswählen und anschließend mit einem Klick auf Ok importieren.
Damit WordPress auf die neue Datenbank zugreifen kann, müssen Sie noch in der Konfigurationsdatei wp-config.php die Zugangsdaten aktualisieren.
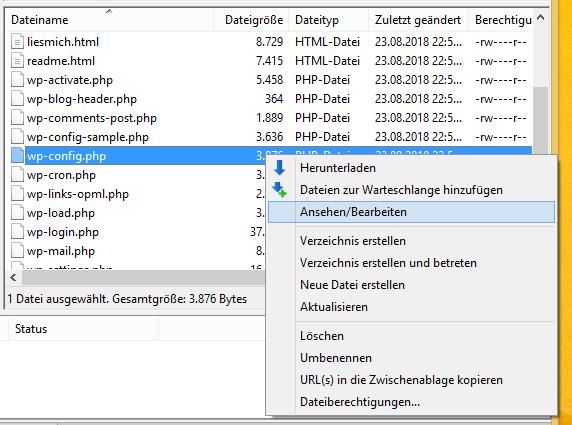
Hierfür können Sie in FileZilla die Datei wp-config.php mit einen Rechtsklick auswählen und über Ansehen/Bearbeiten die notwendigen änderungen vornehmen.
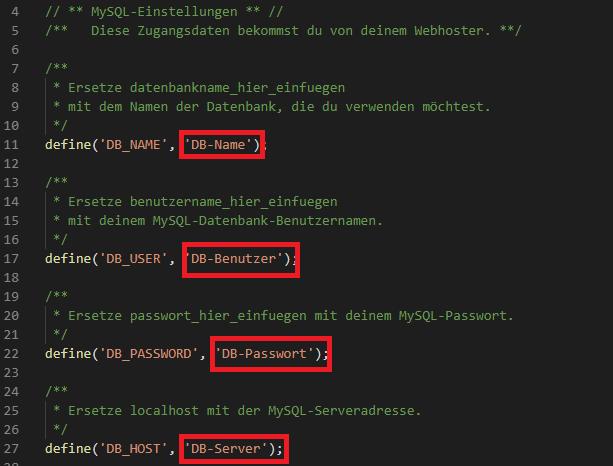
Passen Sie hier bitte den DB-Name, DB-Benutzer, DB-Passwort und DB-Server mit den Zugangsdaten der neuen MySQL-Datenbank an.
Wo finde ich die Zugangsdaten (Passwort) für meine MySQL-Datenbank?
Nachdem Sie alle Dateien und die Datenbank auf den neuen Webspace übertragen haben und die Anpassungen in der wp-config.php erfolgt sind, können Sie Ihre Domain mit dem neuen Webspace-Paket verknüpften.
Wie verknüpfe ich meine Domain mit dem Webspace?
Sie haben Ihre Website nun erfolgreich übertragen, sodass sie über den neuen Webspace erreichbar ist.
Bitte beachten Sie, dass es nach der Übertragung von unverschlüsselten WordPress-Webseiten ohne Anpassungen zu Darstellungsproblemen kommen kann:
Wie stelle ich meine WordPress-Seite nach Umzug auf den neuen Webspace auf https um?
 Portfolio
Portfolio
